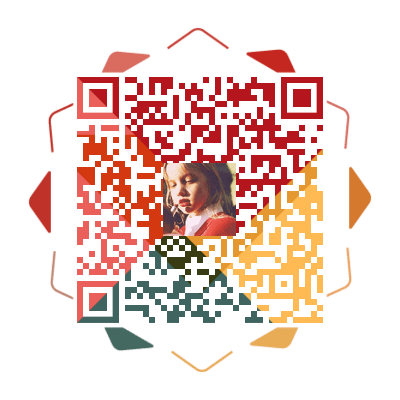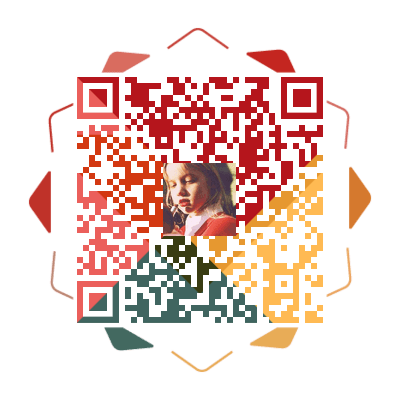在Eclipse中使用Processing
在Eclipse中使用Processing
MarkGosling关于Processing
Processing是一个非常优秀的JAVA图形库框架,我们可以很容易地用它来实现一些交互式程序。尽管Processing功能很强大,但是它的IDE做的确实不够走心…你几乎找不到除了编译和运行之外的任何功能,代码补全,函数跳转,完善的调试功能等等(新出的3.x版本加入了调试功能,但依然非常原始)。
MIT的本意应该是想把Processing设计为一个速写本,你可以打开应用程序,马上就开始编码代码,然后立刻看到你的作品运行,这对于初学者的确非常简洁高效。但正如我最近花更多的时间工作的一个项目,随着代码量的增长和越来越复杂的结构,我感觉到非常需要IDE缺乏的一些特性。
幸运的是,Processing基于JAVA,而JAVA下有个异常强大的IDE Eclipse,所以这篇教程将介绍怎么把Processing的程序挪到Eclipse中运行,并展示如何使用它的一些强大的功能,如代码自动补全,代码提示,快速修复,断点调试等等。
相关下载
- 去官网或者百度下载并安装Eclipse,推荐Eclipse IDE for Java Developers,Windows版Eclipse是绿色软件,下载完解压就能使用了非常方便
- Processing3.x,去官网下载吧,都是免费的 Processing.org(本教程基于3.X版本)
提取核心库文件
我是在Mac中操作,Windows下也是一样的步骤。
解压Processing压缩包之后进入core/library文件夹(mac的话右键显示包内容),找到export.txt文件,这里面有详细说明每个平台所需的库文件

可以看到,对于windows 32位系统,你将需要:
- core.jar
- jogl-all.jar
- gluegen-rt.jar
- jogl-all-natives-windows-i586.jar
- gluegen-rt-natives-windows-i586.jar
把以上文件复制一份出来,一会儿需要添加到JAVA工程当中。
新建JAVA项目
启动Eclipse,并创建一个新的Java项目
文件 -> 新建 -> Java项目

项目名称随便命名然后点next,点击libraries标签

点Add Library

选择User Library
新建一个库,点new然后将库命名为P5-core(名字随意)

确定之后点击add external jars,将之前复制出来的jar都添加进来,现在processing的运行环境就基本配置好了,但是先别急着点确定,我们可以将设置好的库文件导出,这样以后再新建项目就只需要包含这一个文件就可以了,方法是在刚刚选择add external jars的窗口选择export。
添加启动类
在Package Explorer中选择新创建的项目,并创建一个新的Java类
右键项目 -> 新建 -> 类(class),并将其命名为MainApp,该文件将在src目录中创建,打开文件,就可以进行代码编辑了
在Eclipse中,我们将使用JAVA语言来编写程序,但Eclipse并不认识Processing的那些函数,所以我们需要让这个类继承PApplet类。
1 | public class MainApp extends PApplet |
这里会提示找不到PApplet类,因为我们没有导入相关的包,Eclipse可以非常智能地帮你完成包的导入,只需要按快捷键ctrl+shift+o
1 | import processing.core.PApplet; |
我们刚刚导入的所有Processing核心功能,所以我们的应用程序现在可以访问Processing的方法了,但为了顺利运行程序还有最后一步需要加工
1 | import processing.core.PApplet; |
说明一下上面的代码PApplet.main("MainApp")是为了让我们的程序可以以JAVA应用程序的方式运行,而不是Applet程序,其中双引号之间的内容是类的名称,注意如果类在包中泽需要包含完整的类名,如xx.xxx.MainApp
Processing3中要求窗口的初始化在setting函数中运行,所以size或者fullScreen函数放在这里面,剩下的就完全跟Processing中一致了,编写setup和draw函数就行了。
这里给一个测试程序
1 | import processing.core.*; |
点击工具栏绿色的三角形运行按钮,就可以看到程序顺利运行了,如果需要调试则点击运行按钮边上的小虫子图标即可。
自动补全代码
默认情况下的Eclipse在键入.后会自动弹出剩下字符,但我们可以让它更方便一些,打开Eclipse的设置选项窗口,在搜索栏搜索content assist,选择左边java项,然后右边在最下面Auto activation triggers for java中输入.qwertyuiopasdfghjklzxcvbnm,点击确定,现在回到编辑器,看看是不是随便输入任何字符都可以自动补全了。关于自动补全还有一个快捷键是alt+/,也可以调出补全菜单。
Eclipse的快捷键非常多,可以按ctrl+shift+L来调出快捷键菜单查看所有快捷键,也可以在设置里搜索keys更改快捷键。
调试代码
在任何一行代码的左侧双击可以设置断点,在debug模式下就可以方便地调试程序了

有关IDE更多的功能可以搜索Eclipse的使用技巧